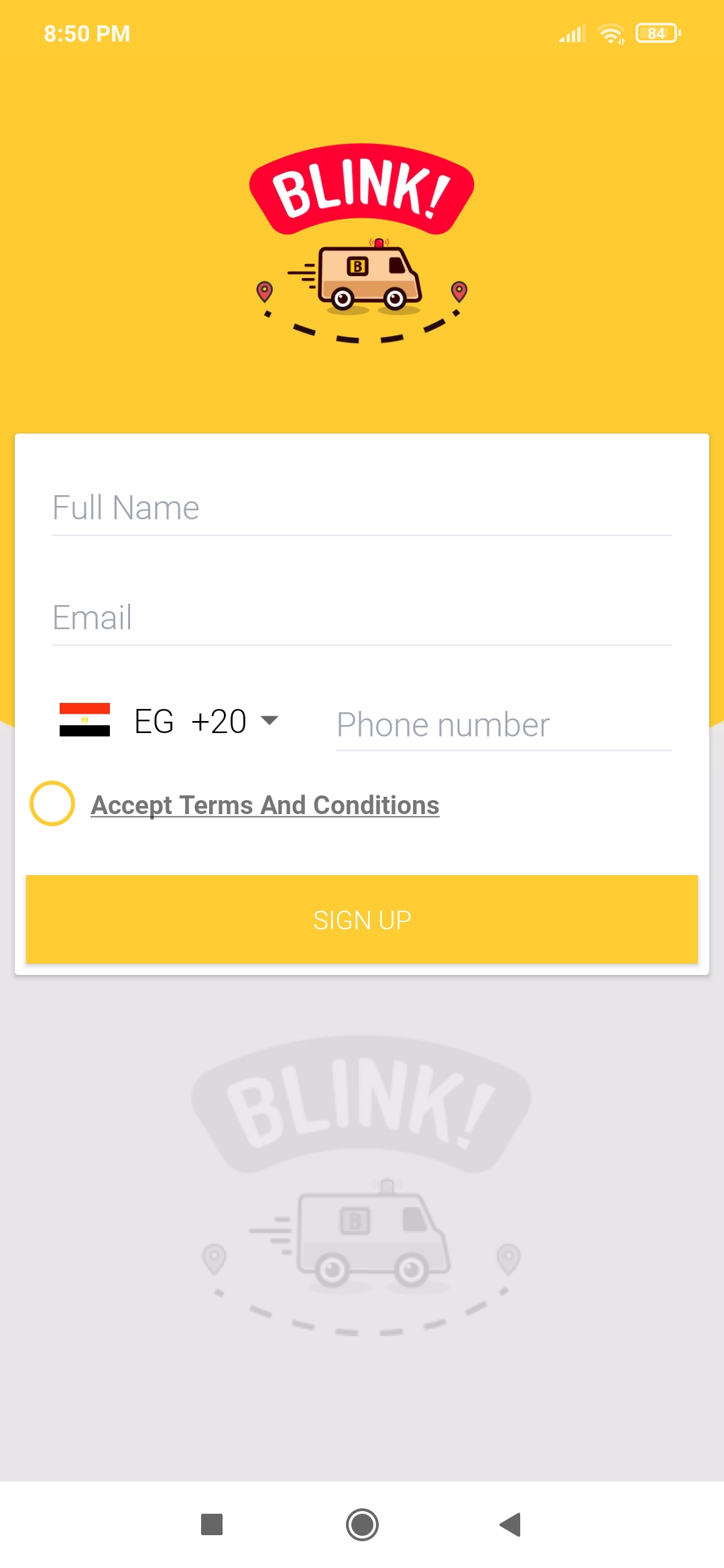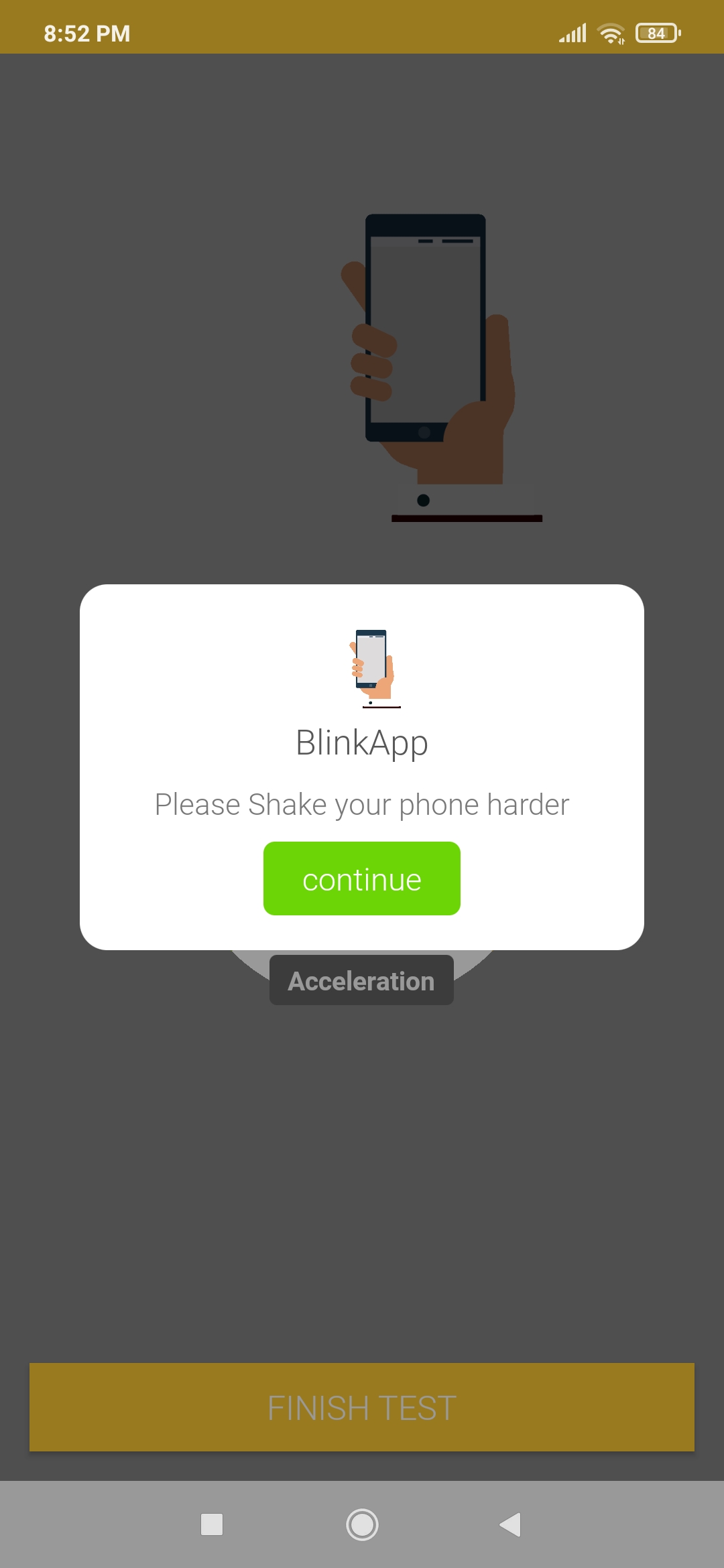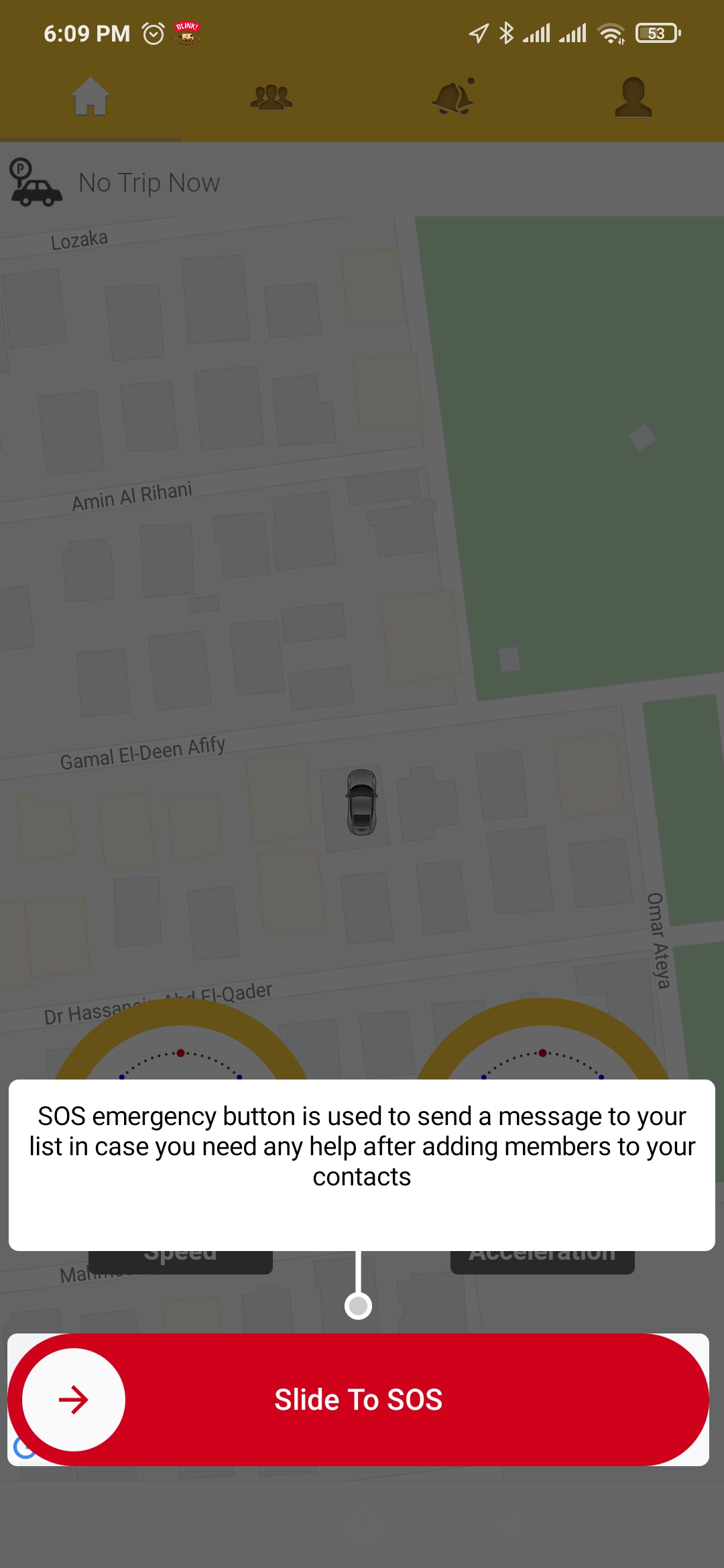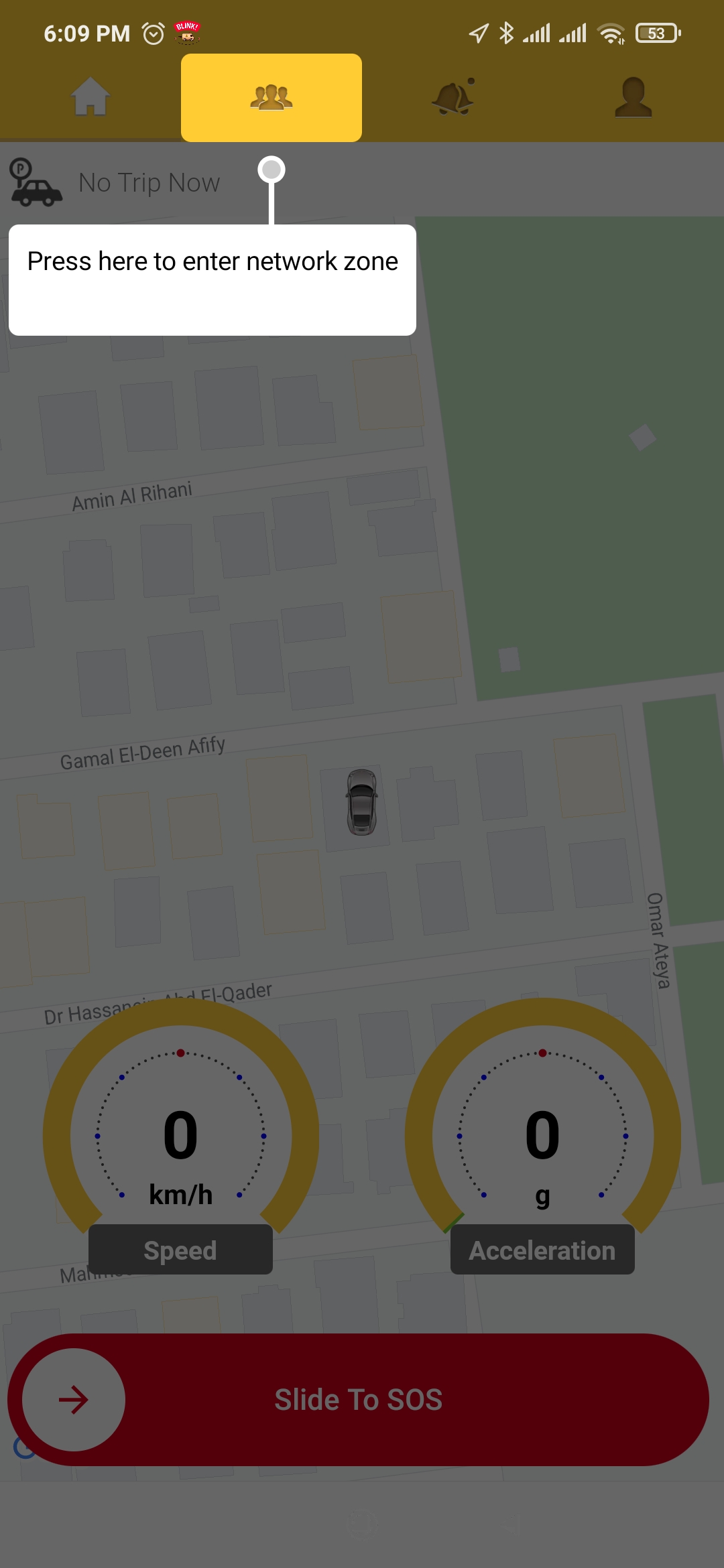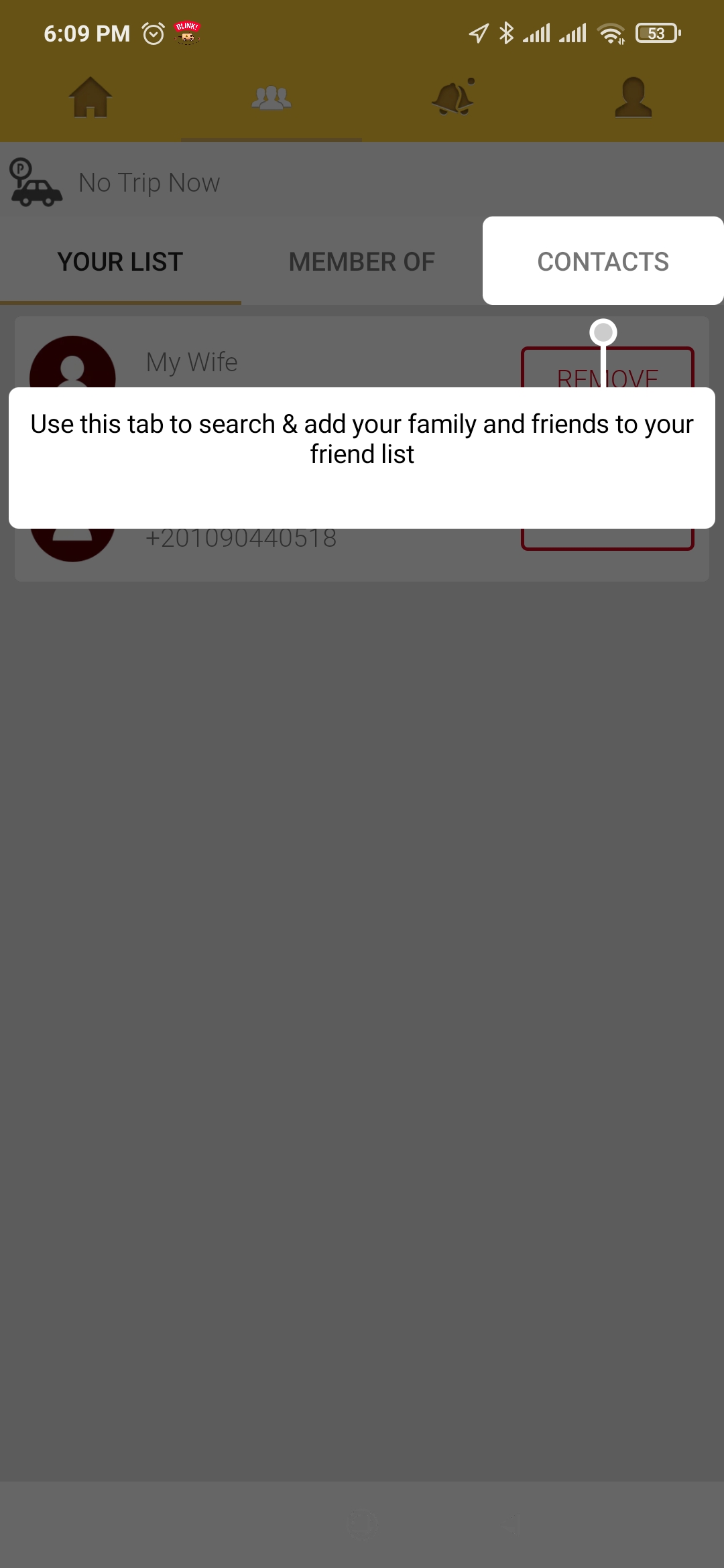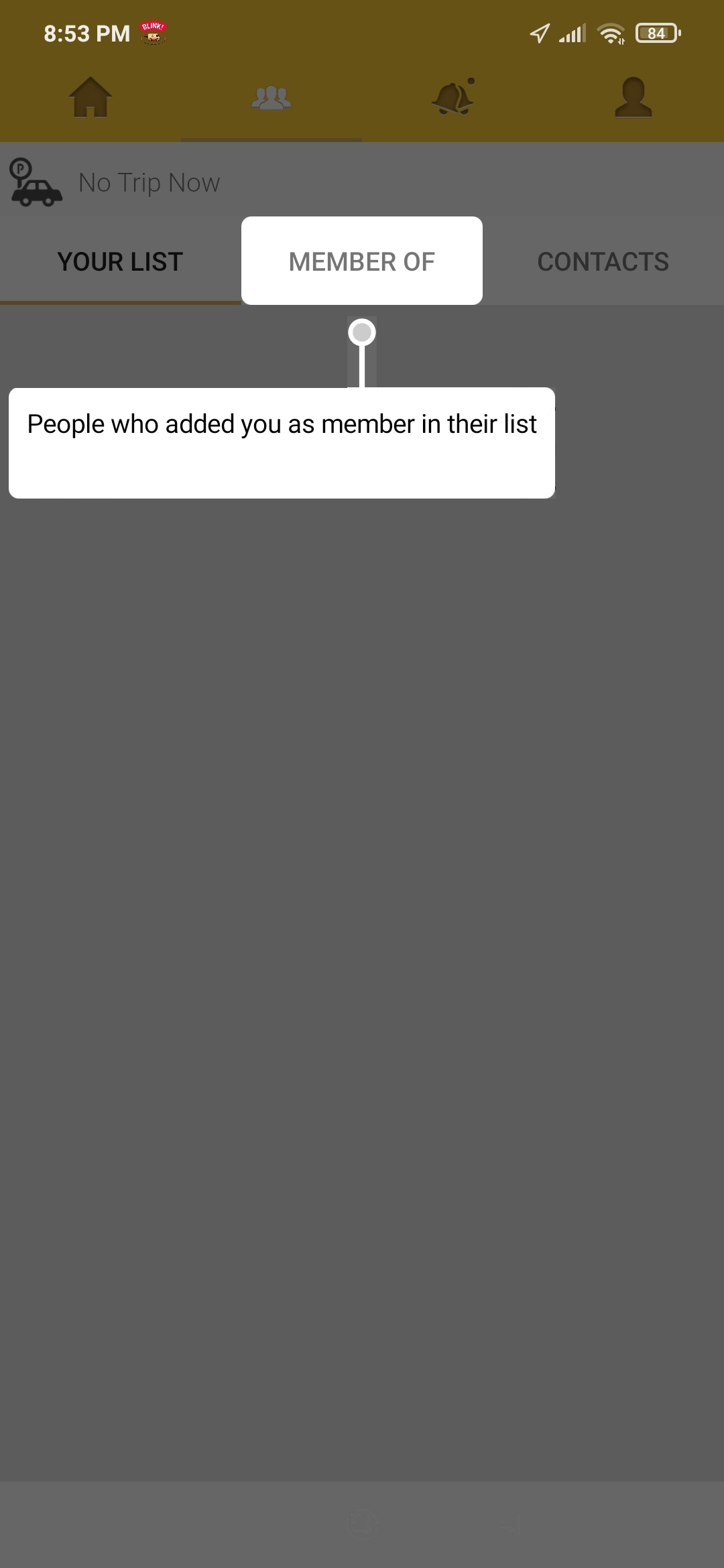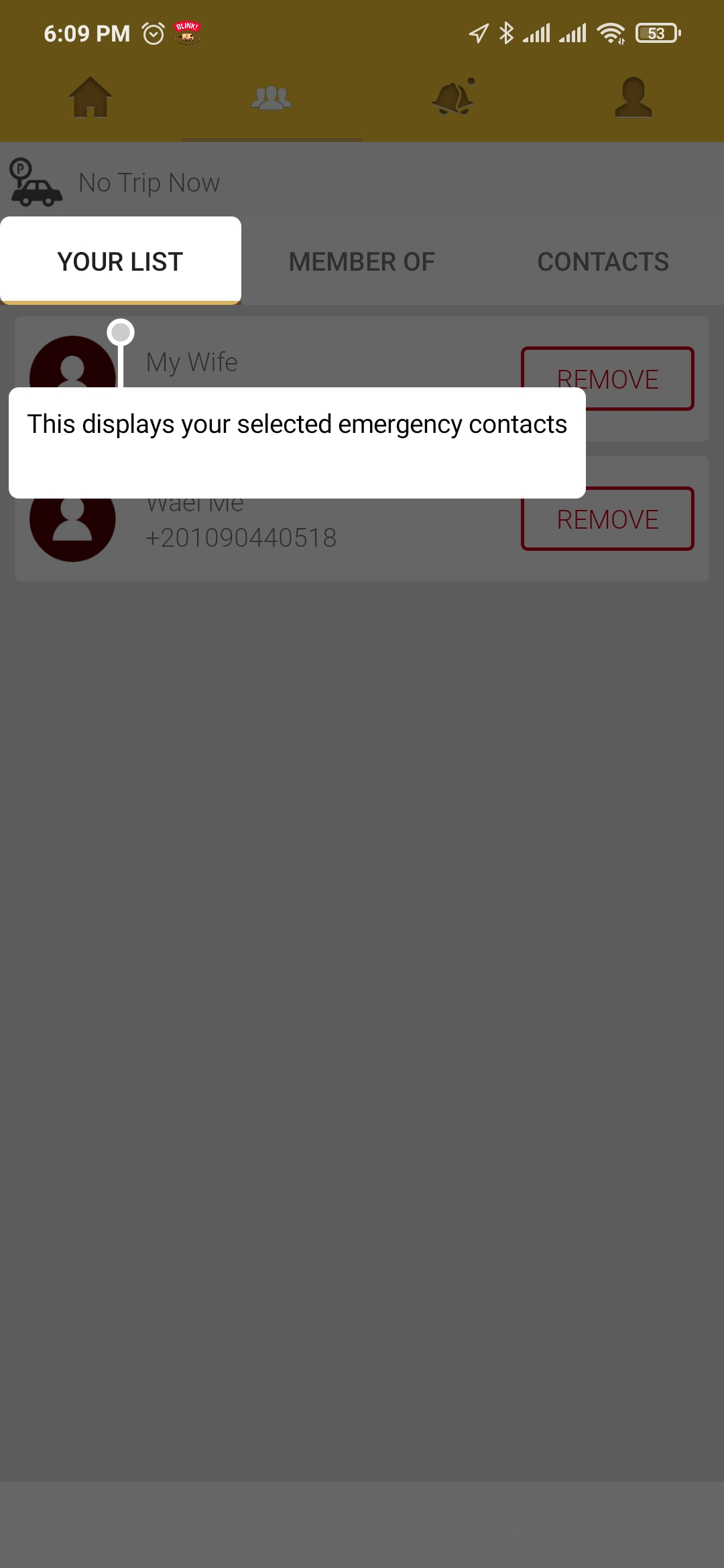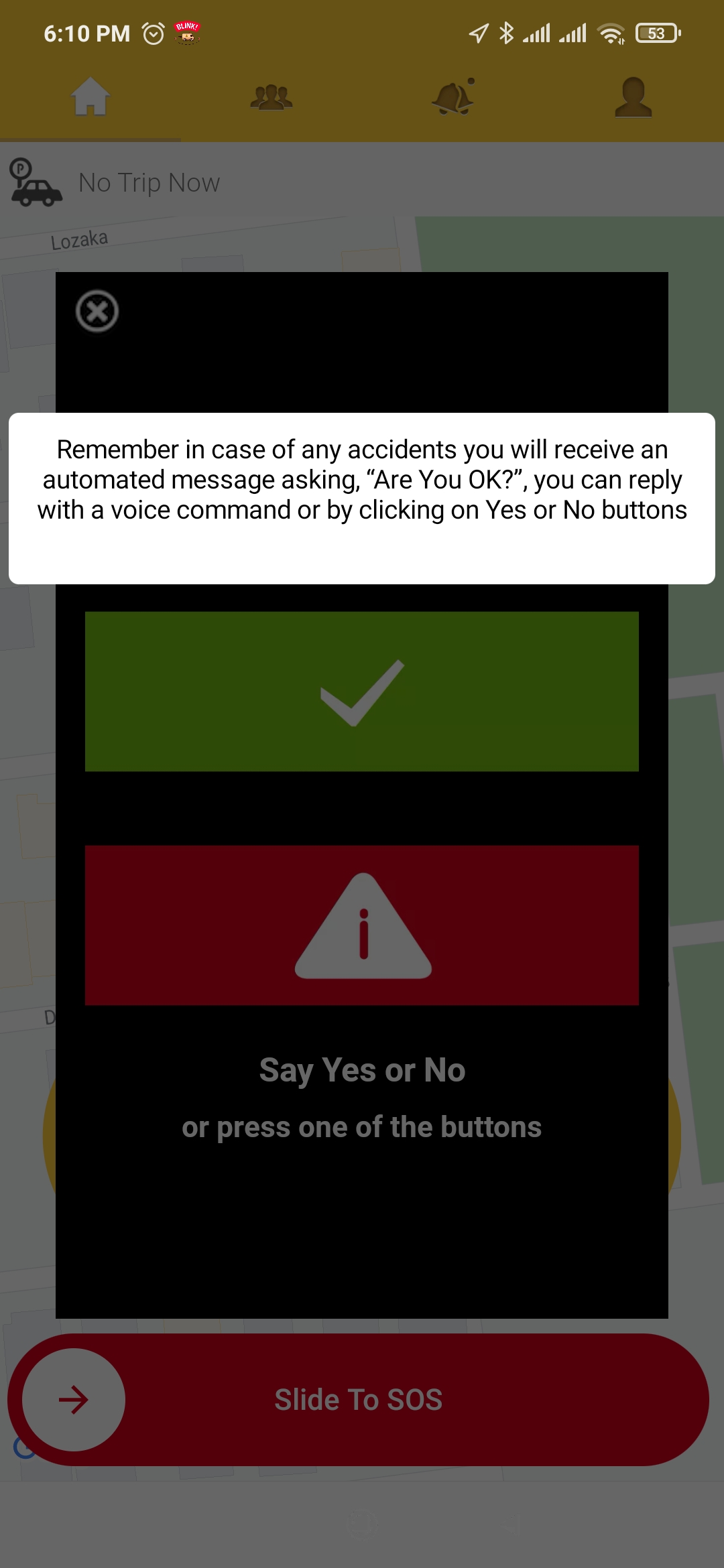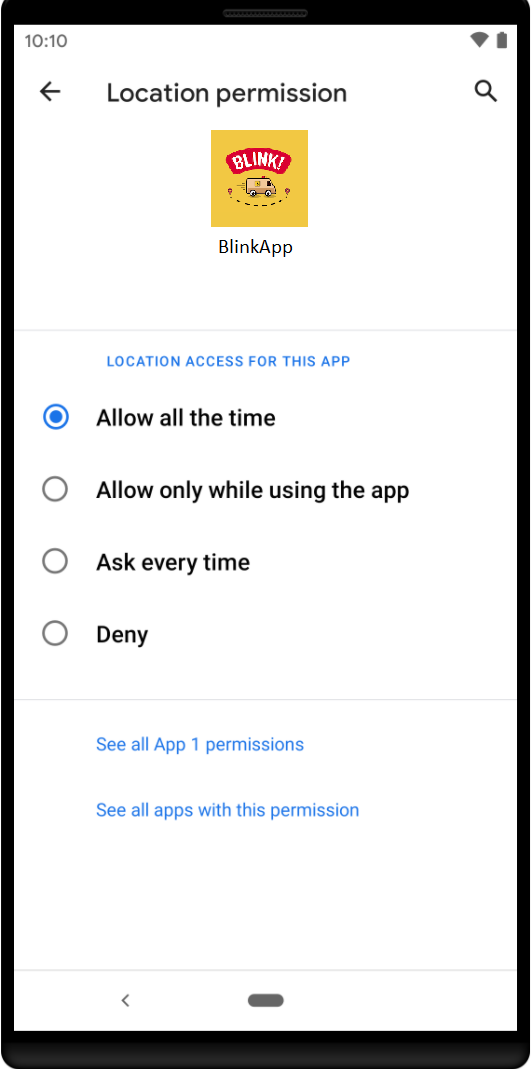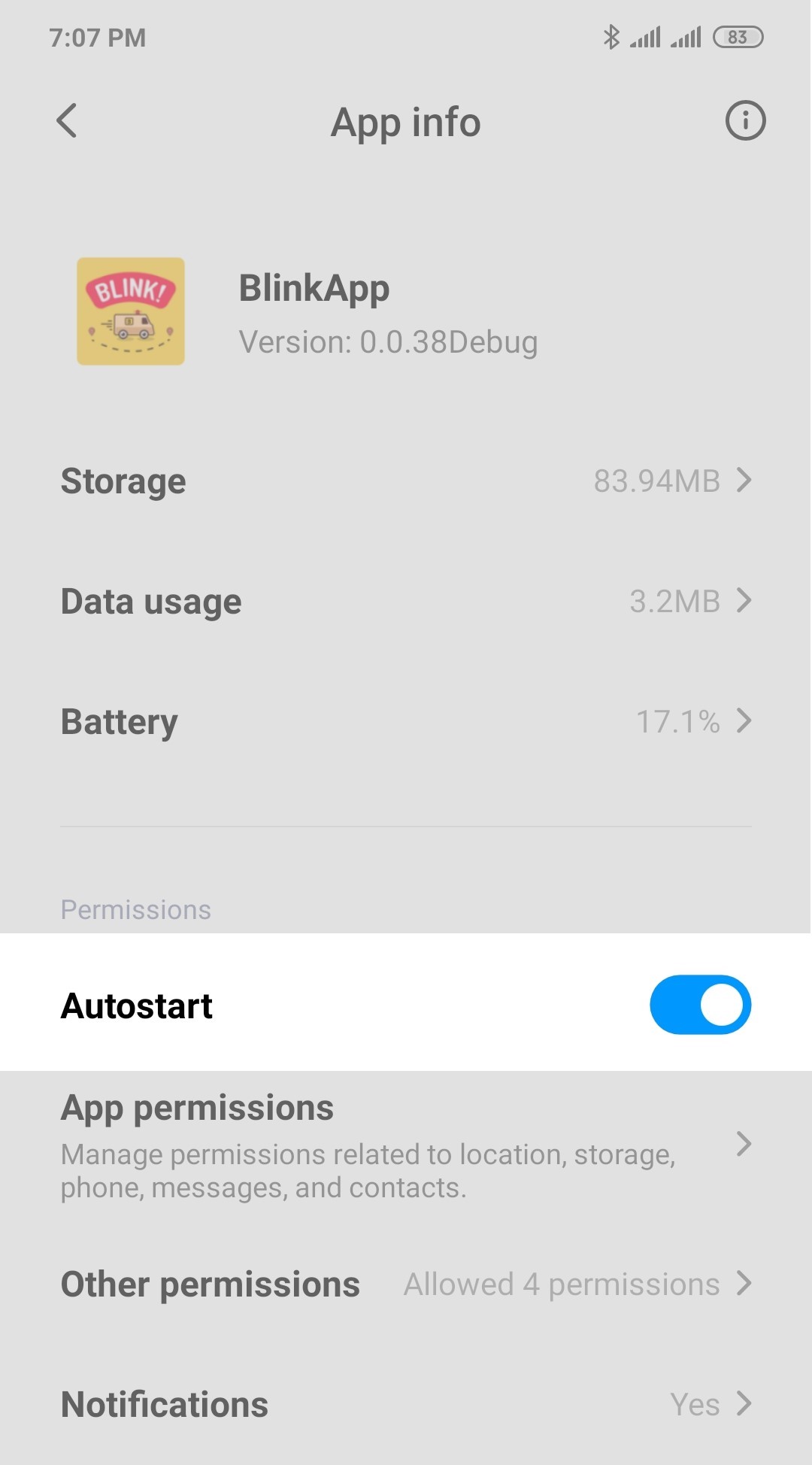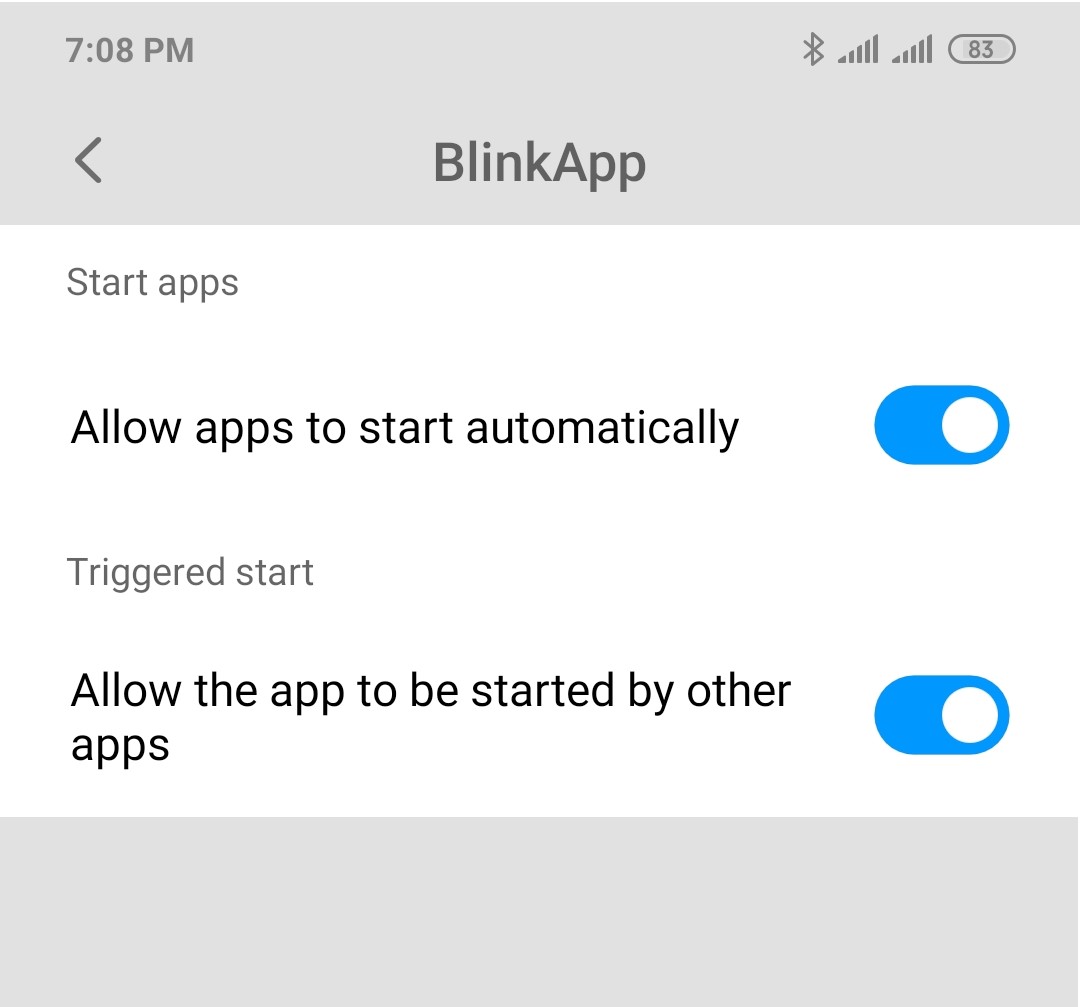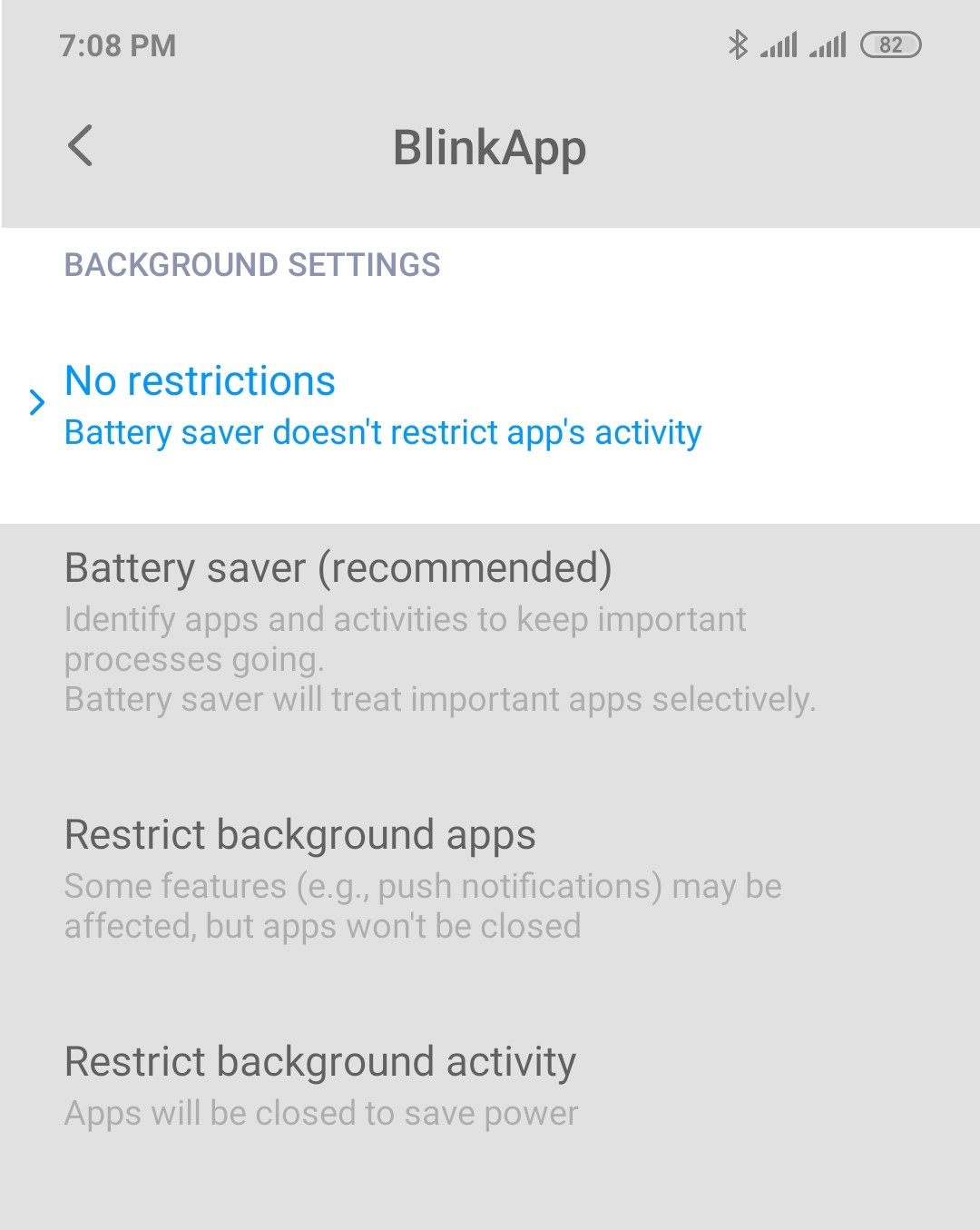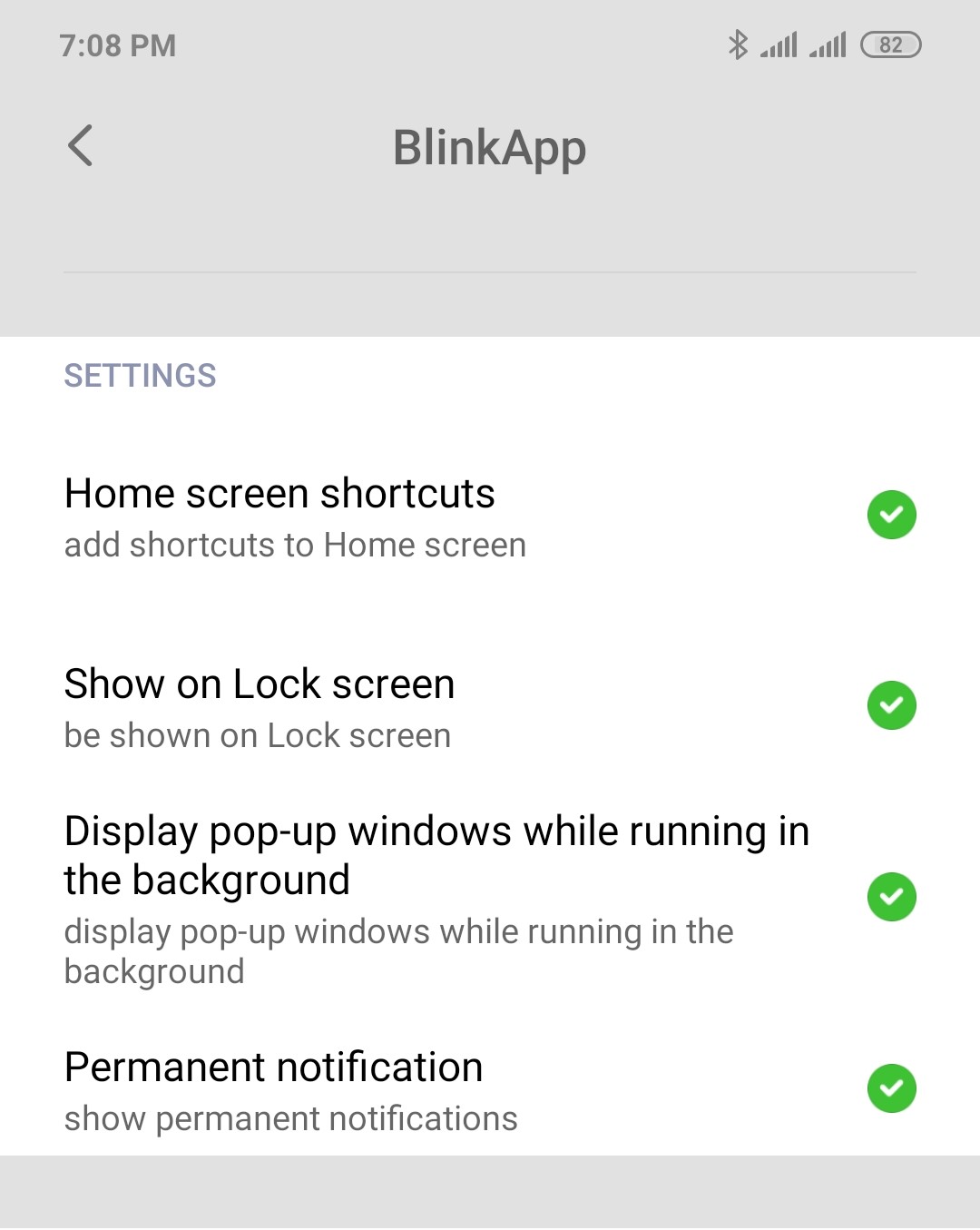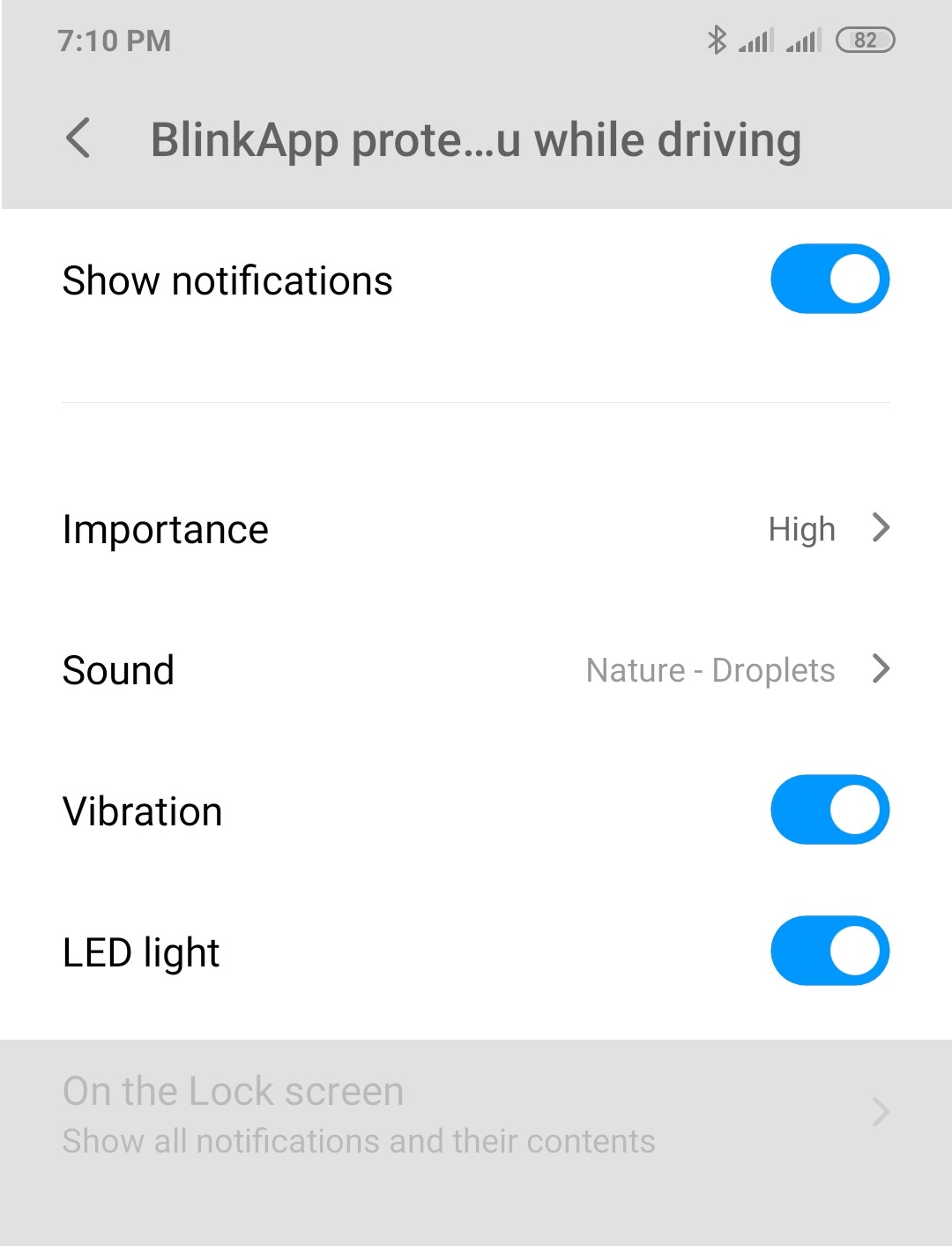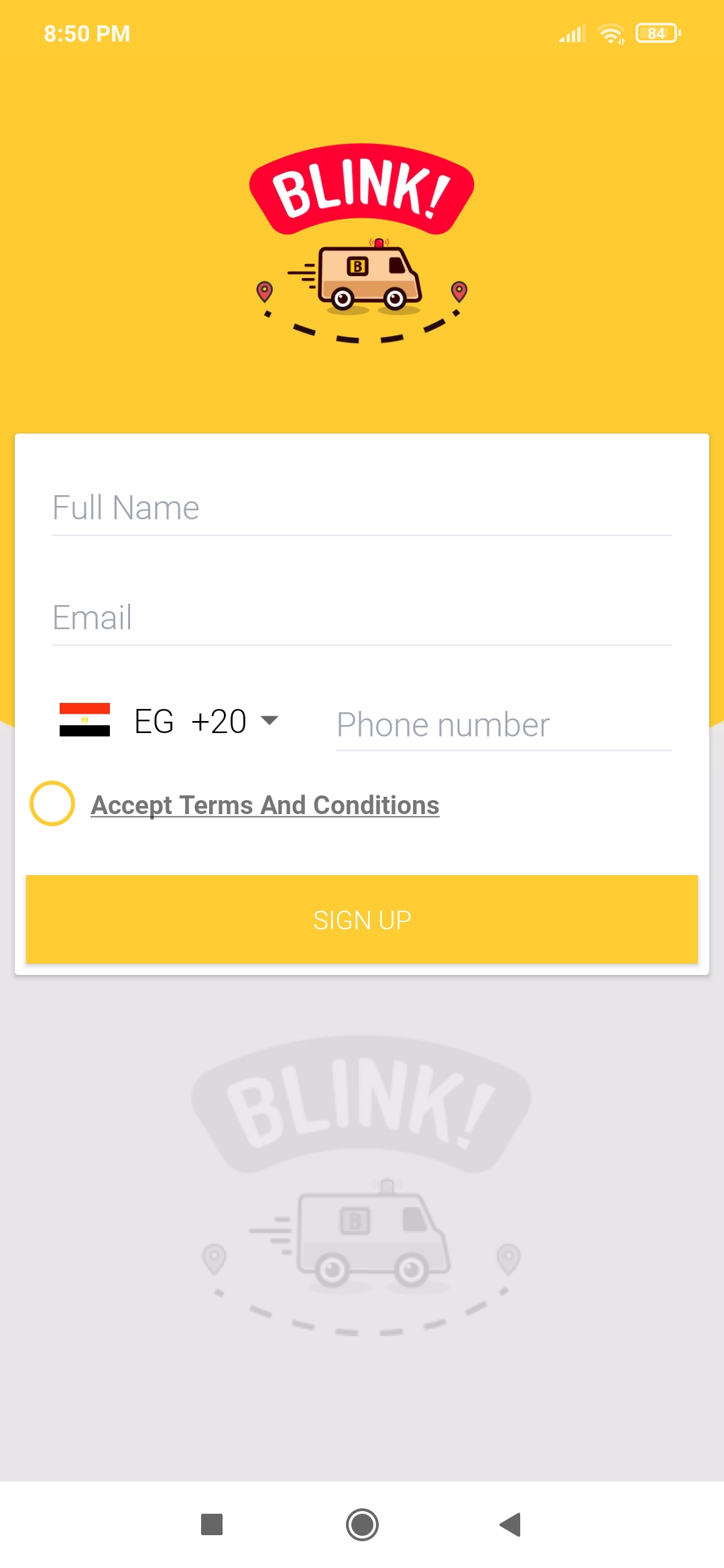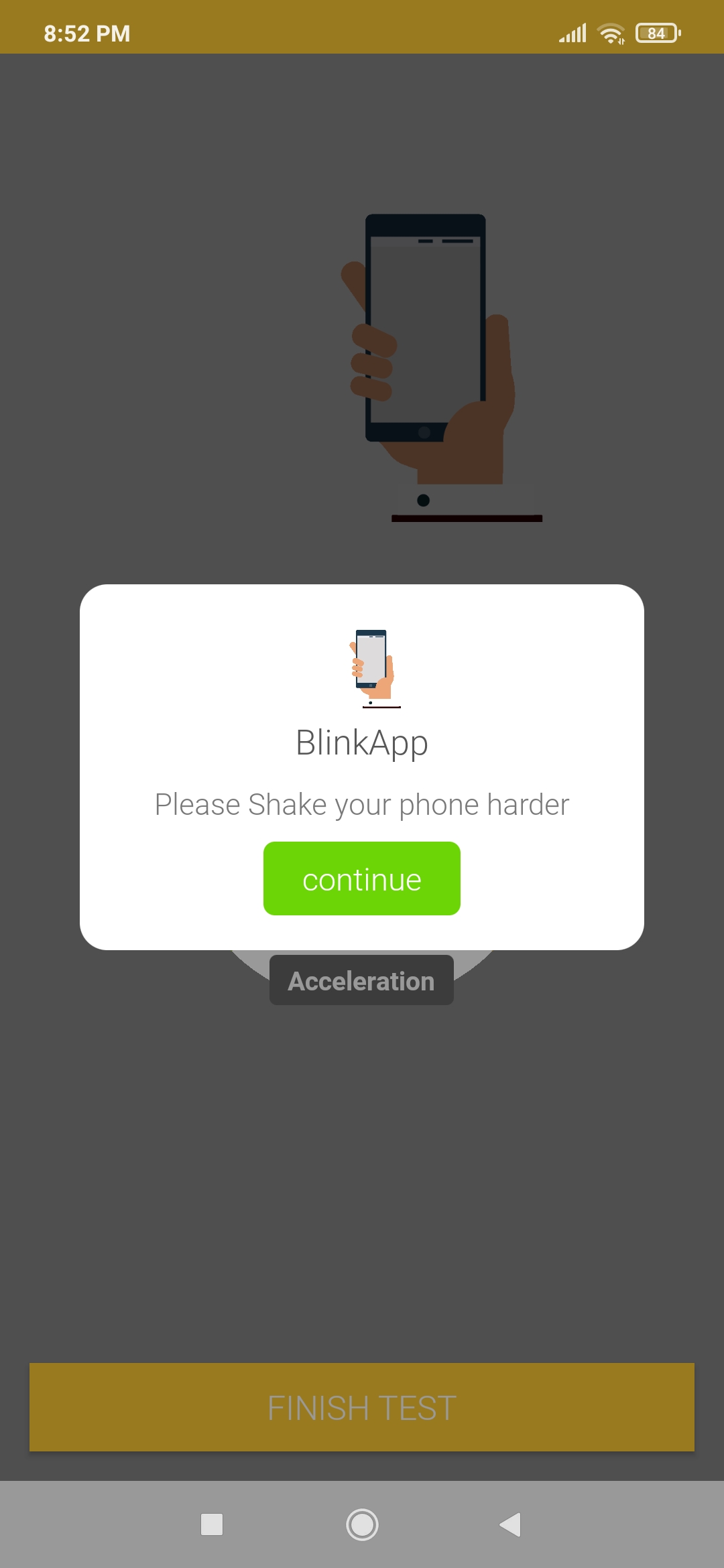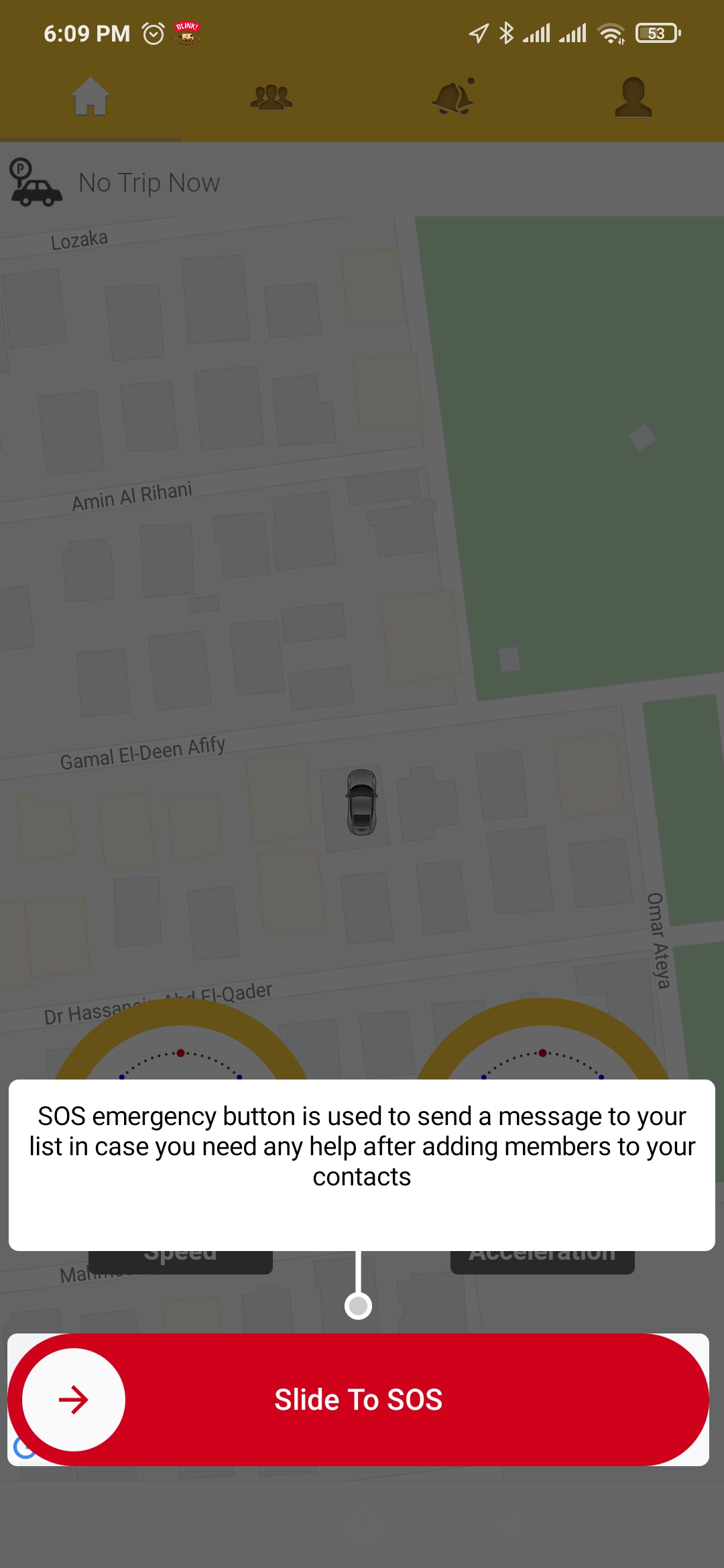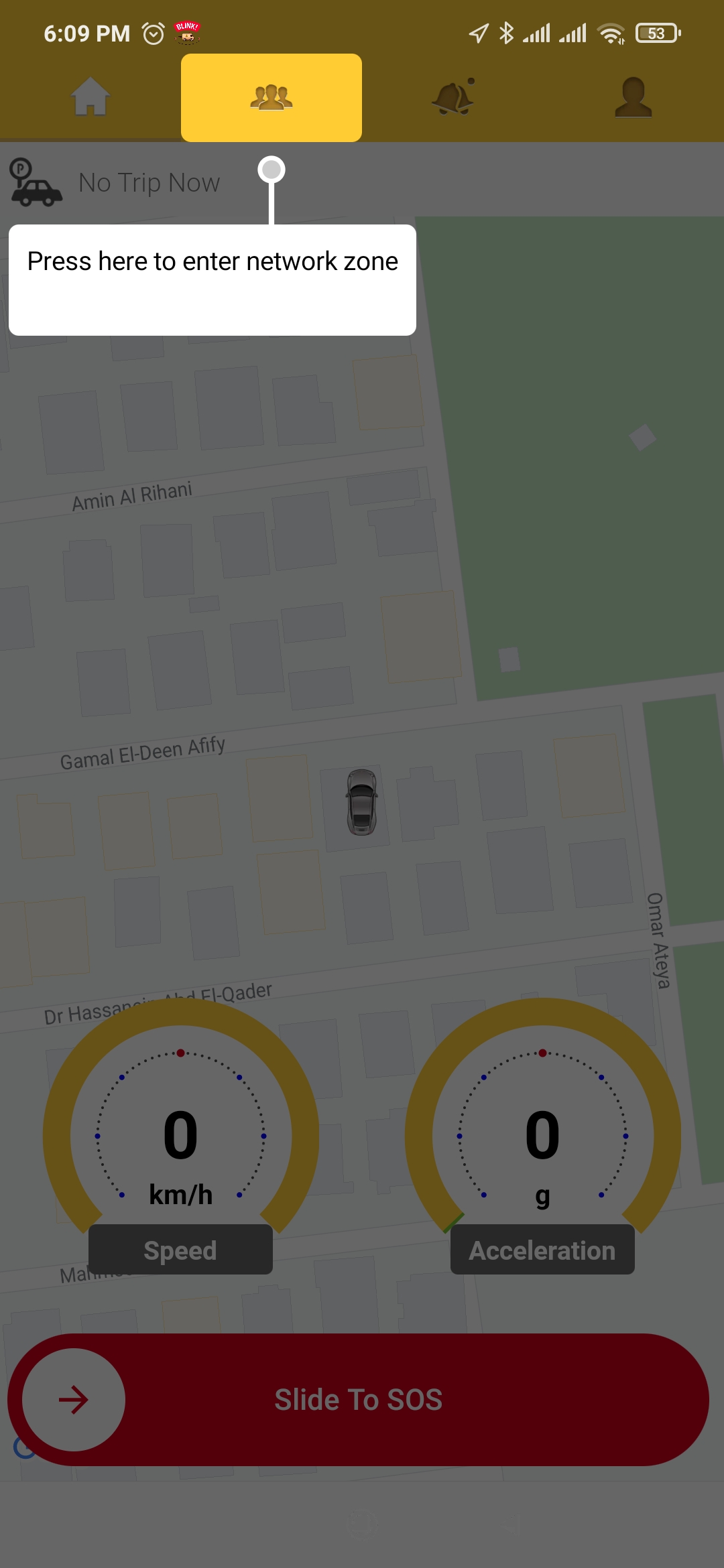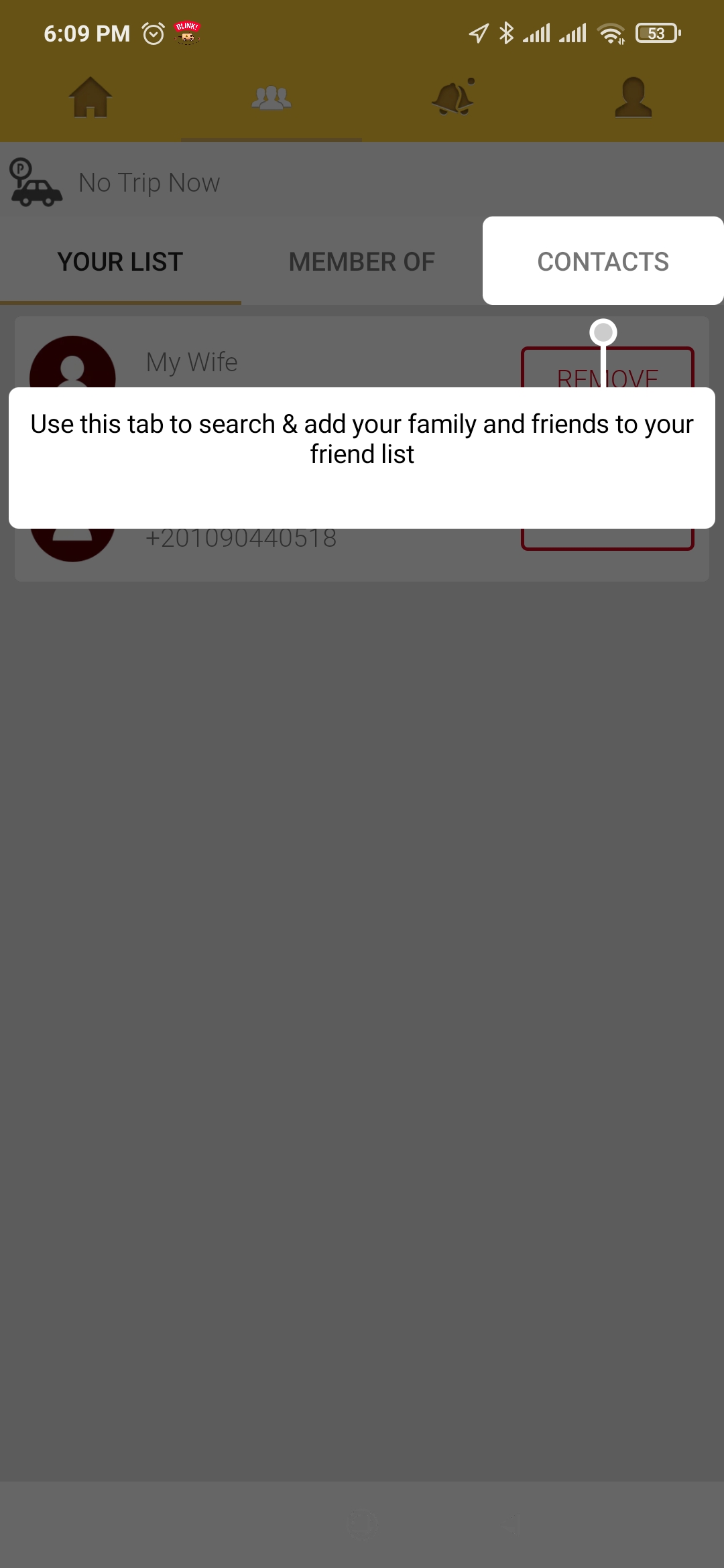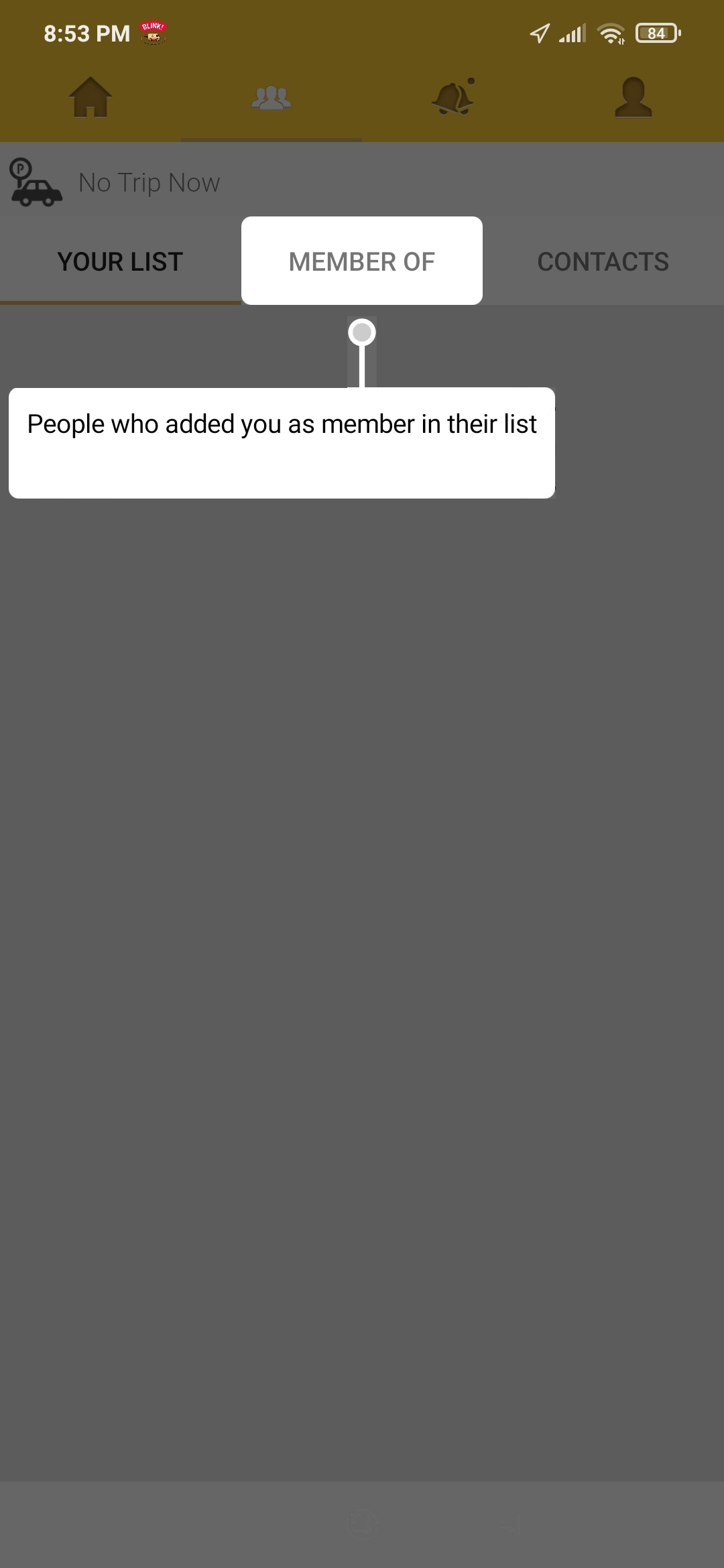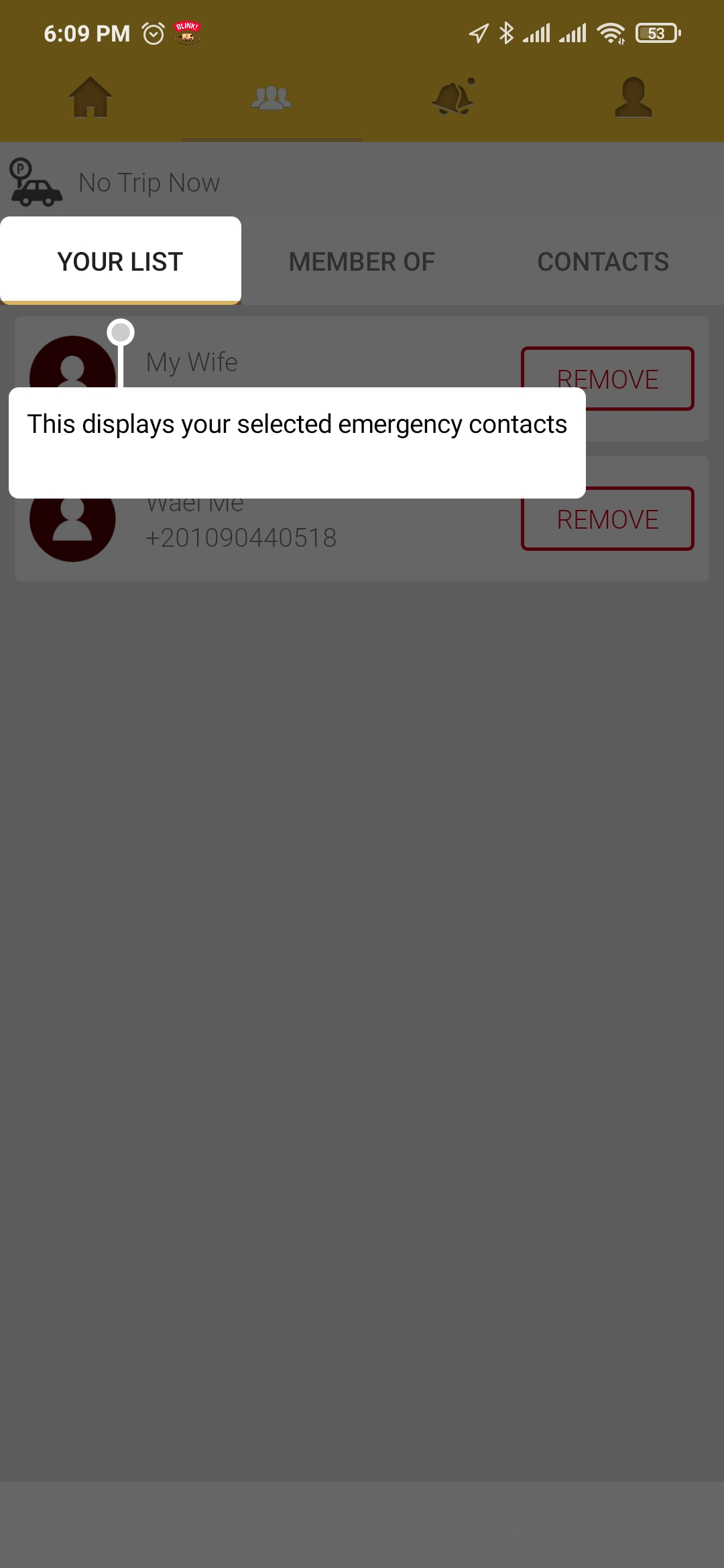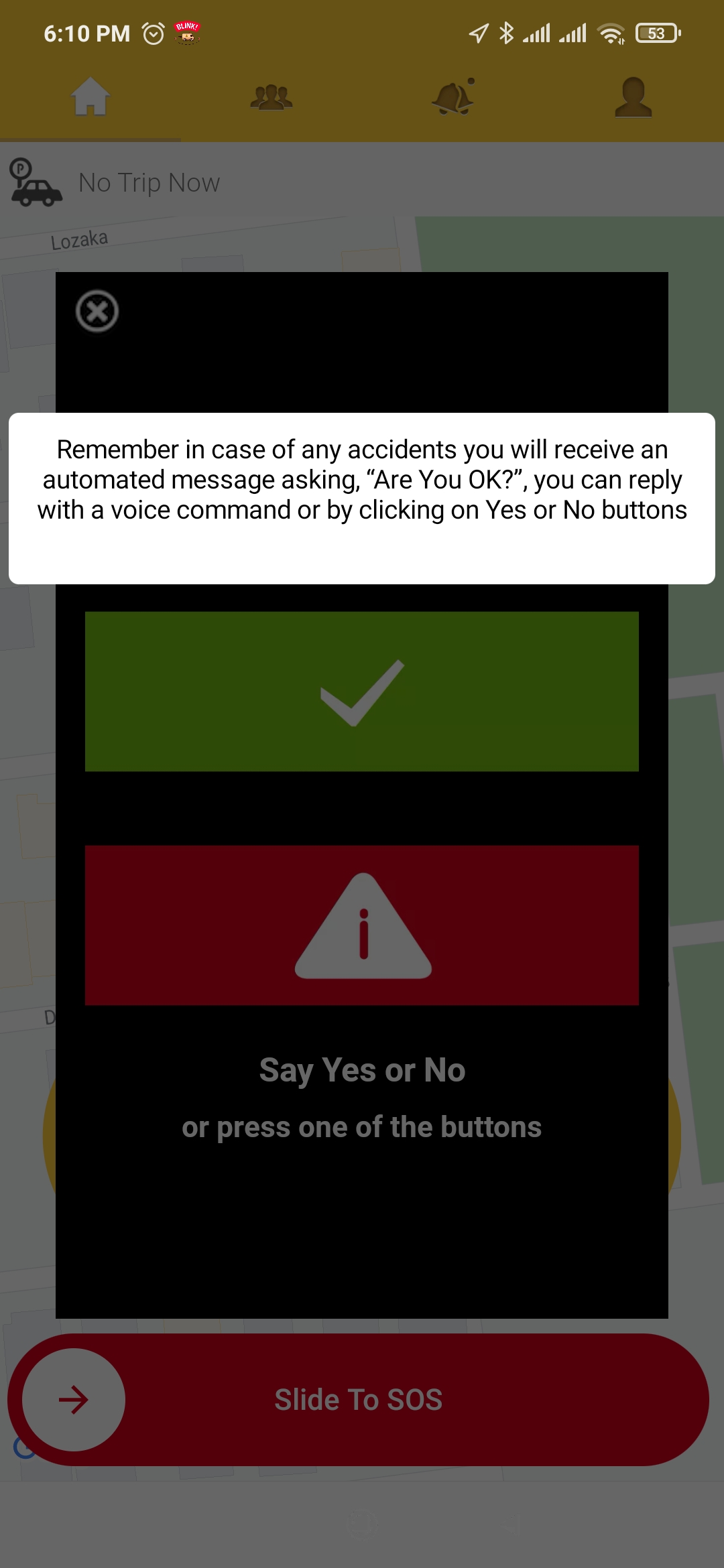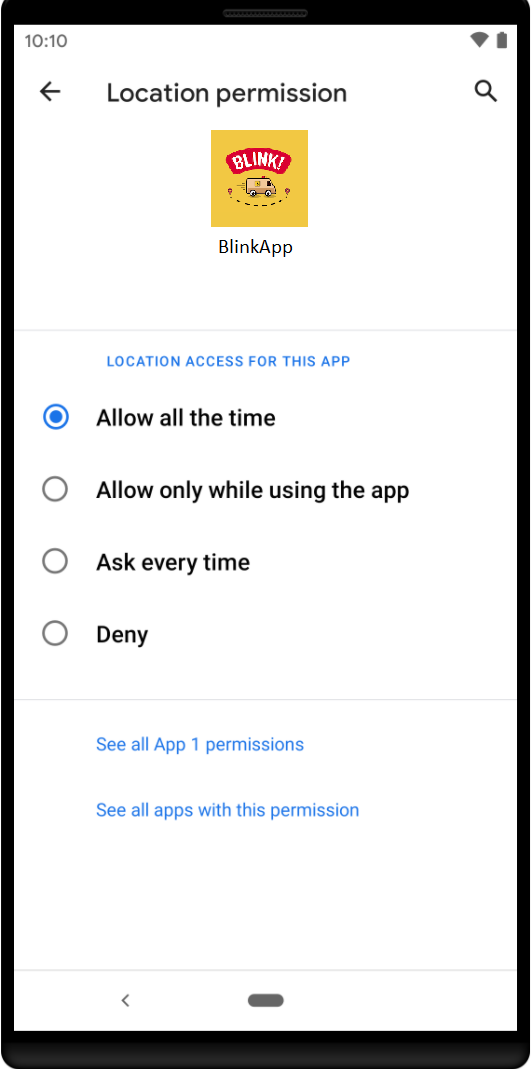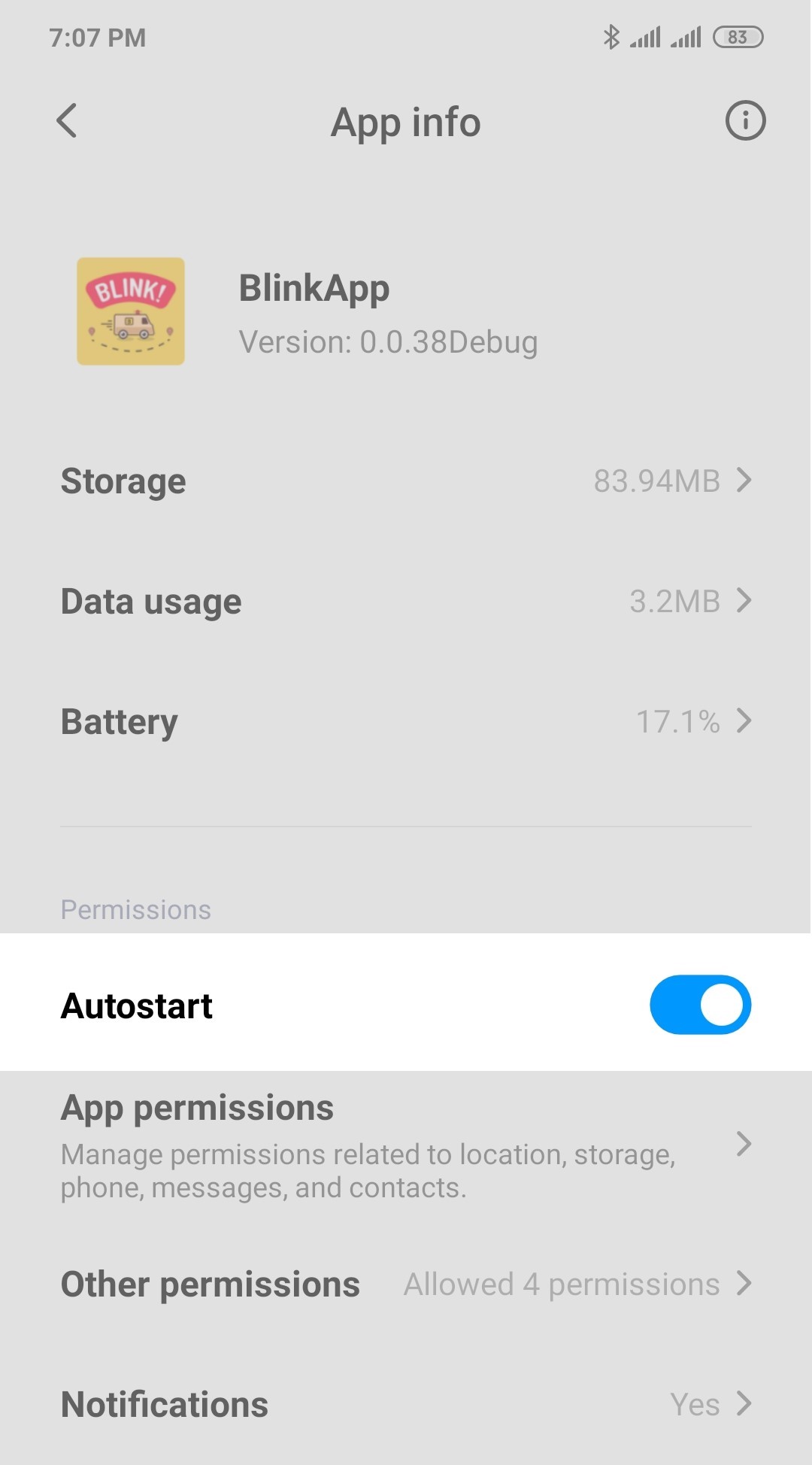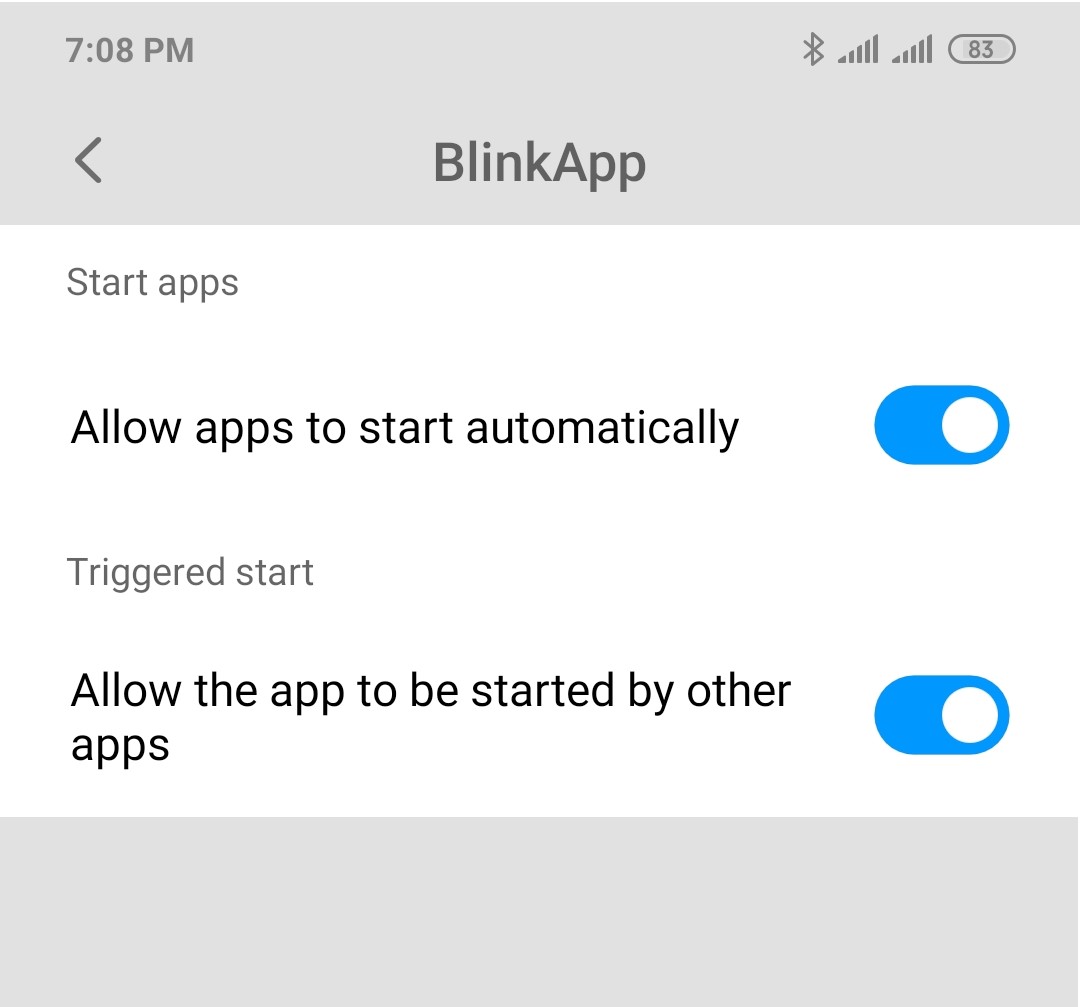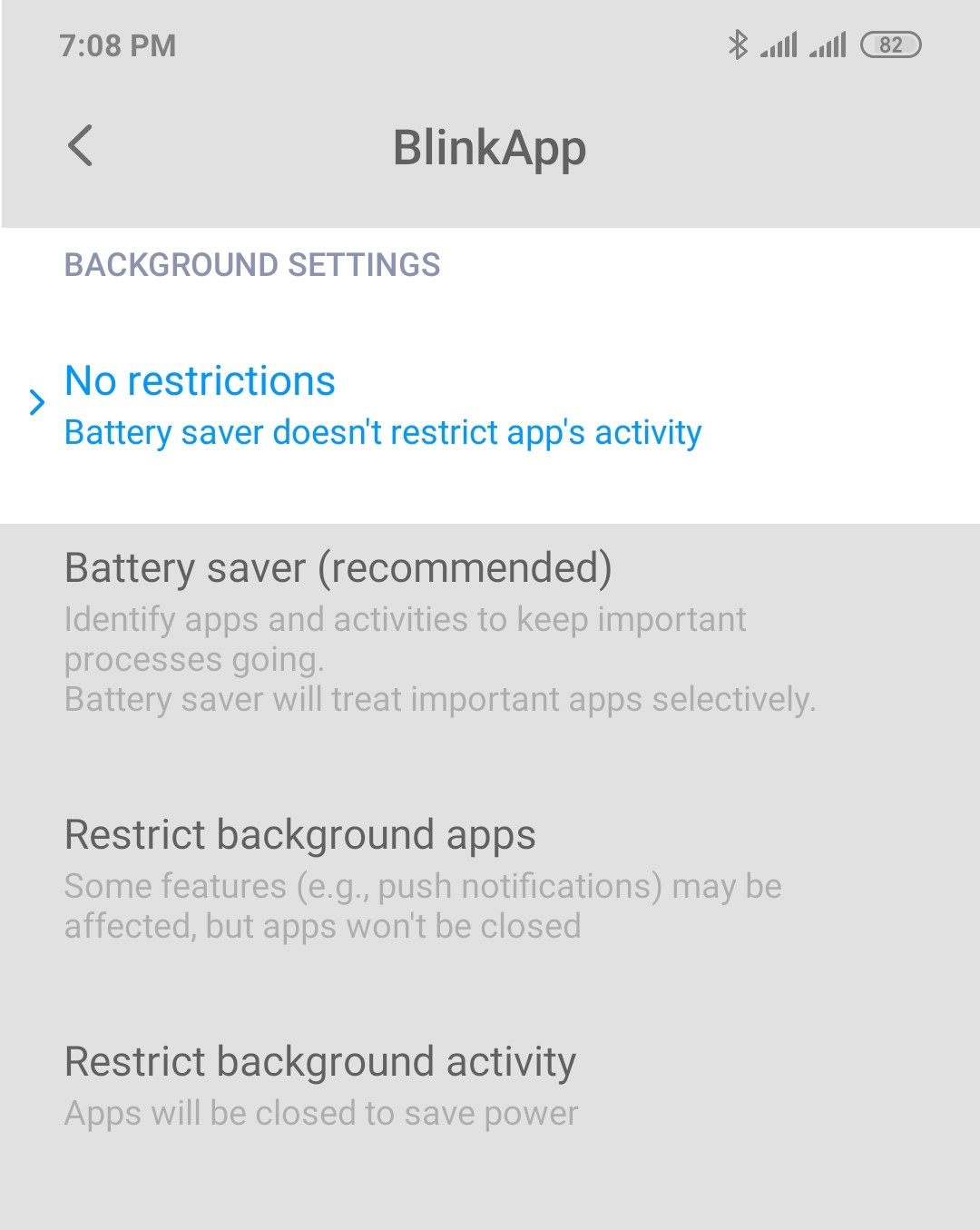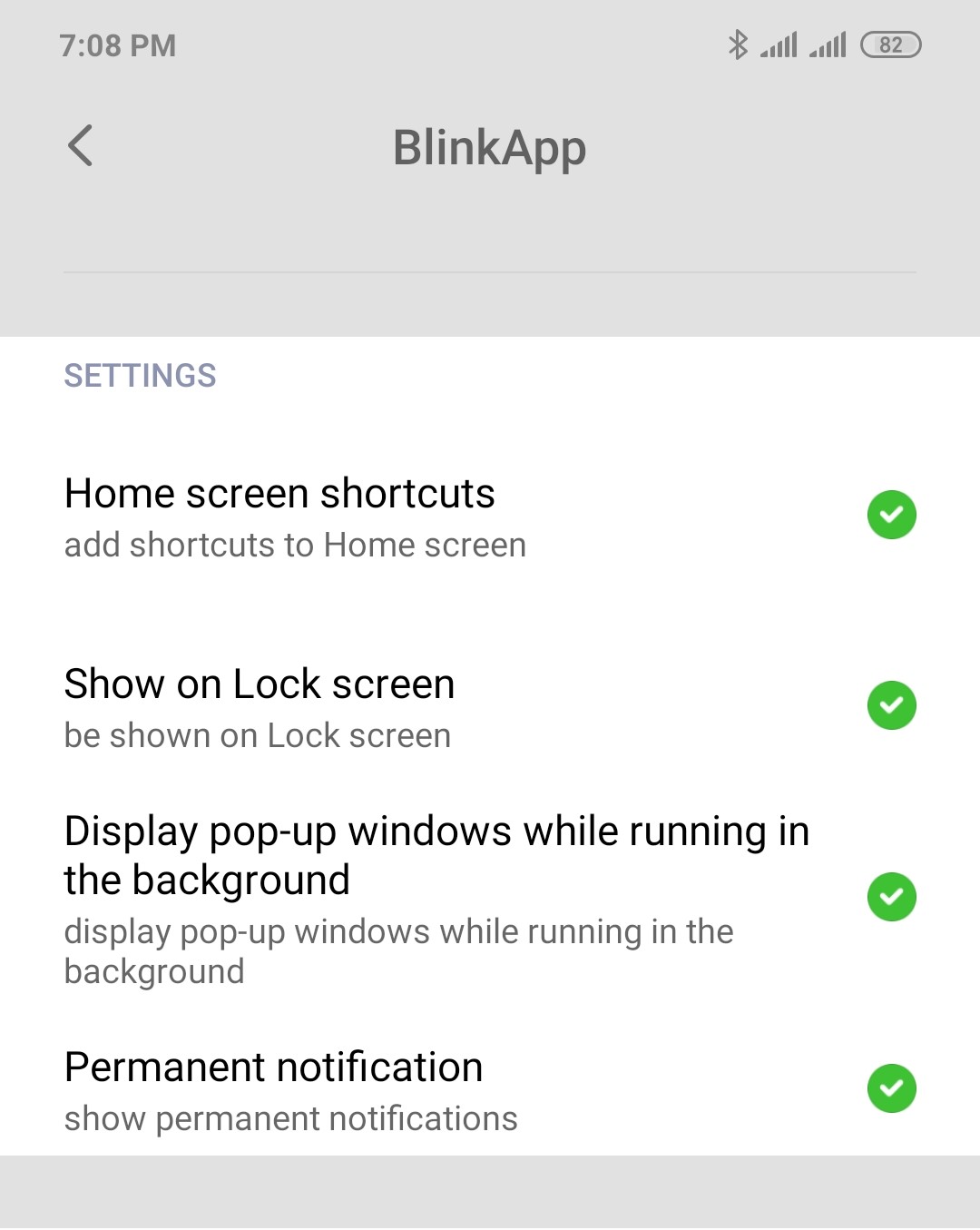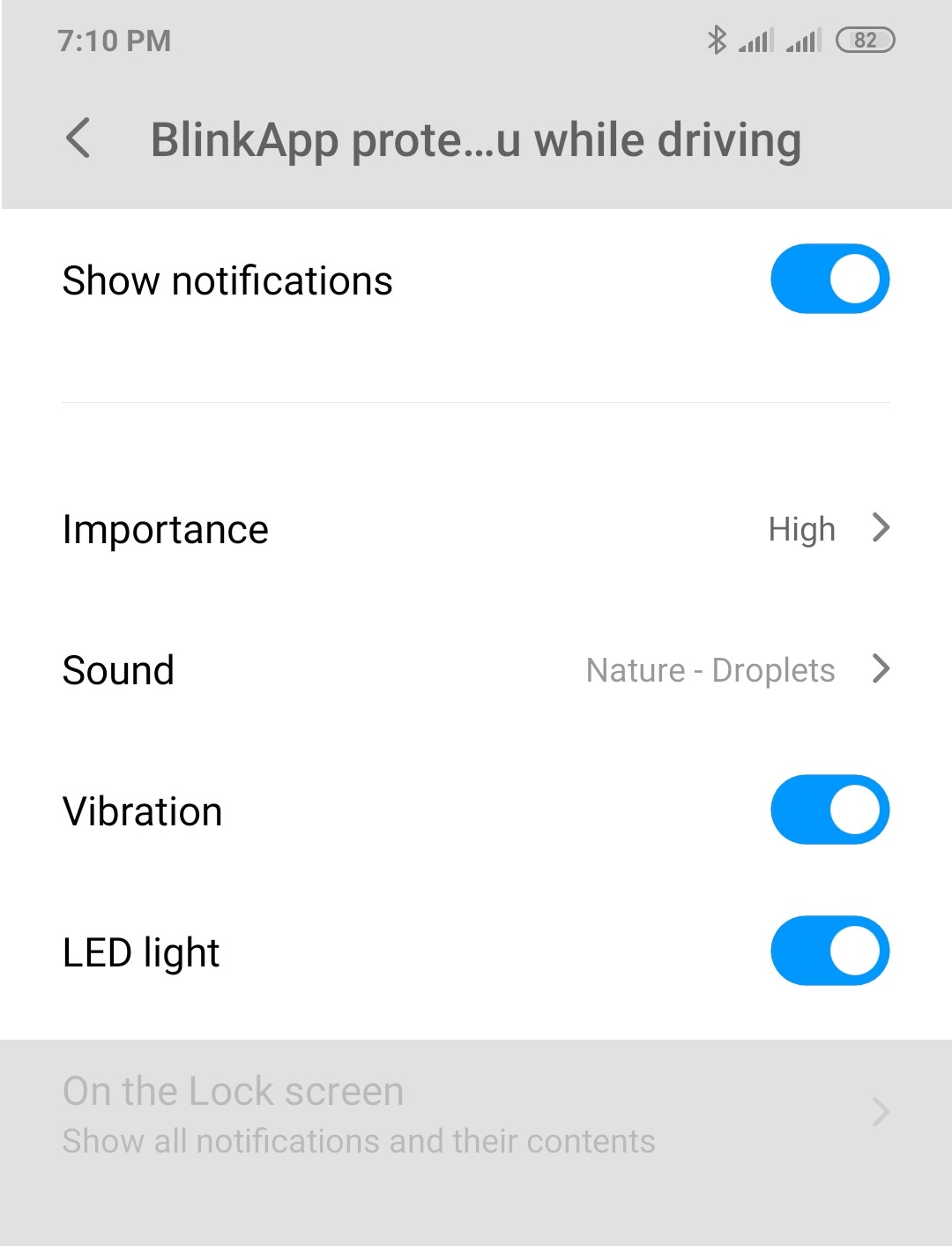Why does the app require these permissions:
1. Access to locationing service to get the vehicle location in case on accident. On the other hand, if you want the app to run in the background without having to open it every time you ride the car. It also requires activating a location service. Make sure that we are not monitoring you and we are not tracking your movements. This only happens when an accident occurs and to enable the application in the background.
2. Access to contacts so that you can add members of your family to alert them in case of an accident. We do not read and synchronize with all contacts, but only those you will choose to add them to the application
3. Access to microphone and speech recognition to respond during an accident and voice interaction by saying yes or no. The application does not use the microphone in any other use at all
4. Access to motion and fitness to know that the user is in a car and is now driving, and the application does not work in a non-driving mode
5. background app refresh in order to ensure that it will work continuously while app is closed. It also requires the use of the internet to send data.